
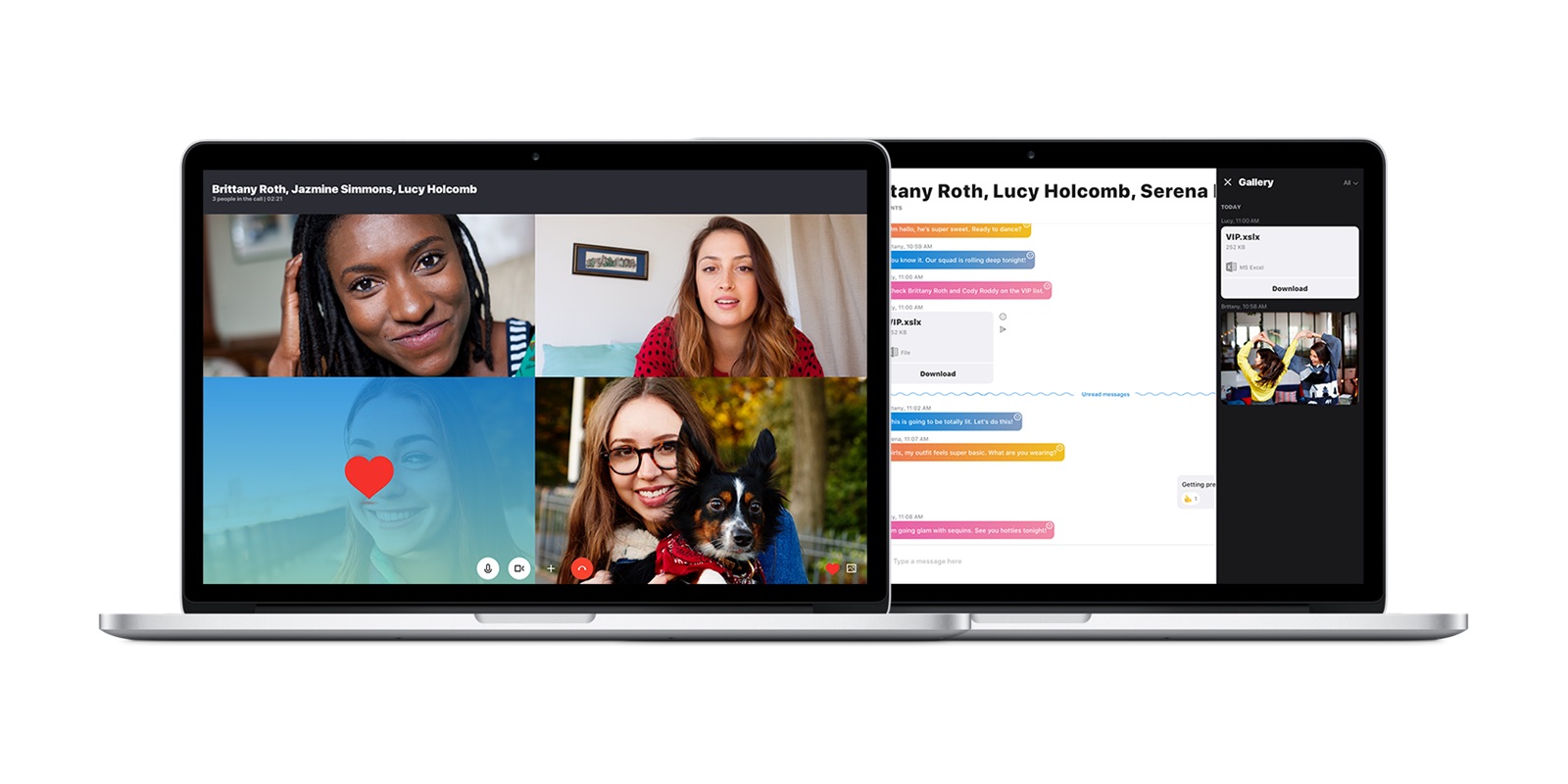
By default this is assigned to the backtick key: ` Video Capture Device A list of available devices which can be used as a video source for video conferencing, choose your camera or video source here. To assign a key, simply click into the input field and then press the keyboard key you wish to use. Push-to-Talk/Mute key: Assign the keyboard key to be used to trigger Push to Talk. Push to talk uses the assigned push-to-talk hotkey to trigger microphone activation while it is held down. Voice activation will activate the microphone only when it crosses a threshold of volume. If always enabled, the microphone will continually broadcast. Voice Broadcasting Mode The method by which your microphone activates to transmit audio. Audio/Video Conferencing Mode Used to select whether you wish to disable A/V, transmit audio only, video only, or use both audio and video conferencing. Refreshing the screen ( ctrl+f5) after you have released the devices from other programs using them should resolve this. If no microphone or webcam appear in this list, the most likely cause is that the devices are already in use by another program. This allows you to customize the A/V broadcast mode (including enabling or disabling it), configure a custom signaling or relay server, and designate your preferred webcam and microphone hardware. A/V Configuration The Audio/Video Configuration application.įrom within the Foundry app, the AV Configuration panel is accessible from the Settings sidebar within your active World. Users may need to used advanced configuration to allow their browsers to accept self-signed certificates, and will need to click on the "Advanced" button and then "Proceed" after reloading the site to accept the certificate. When using a self-signed certificate, most browsers will warn users that they are entering an unsecured site when they visit it for the first time and periodically after that. From the Audio/Video Configuration menu within a loaded game world select the Audio/Video Conferencing Mode you want to use, and click Save Changes.Enter their file names in the SSL Certificate and SSL Private Key fields in the Configuration menu from within Foundry VTT.Īction 3: Enable A/V integration in Foundry VTT.Copy the certificate and the private key files you downloaded to your FVTT's Config directory.
#Enable push to talk on skype for mac download
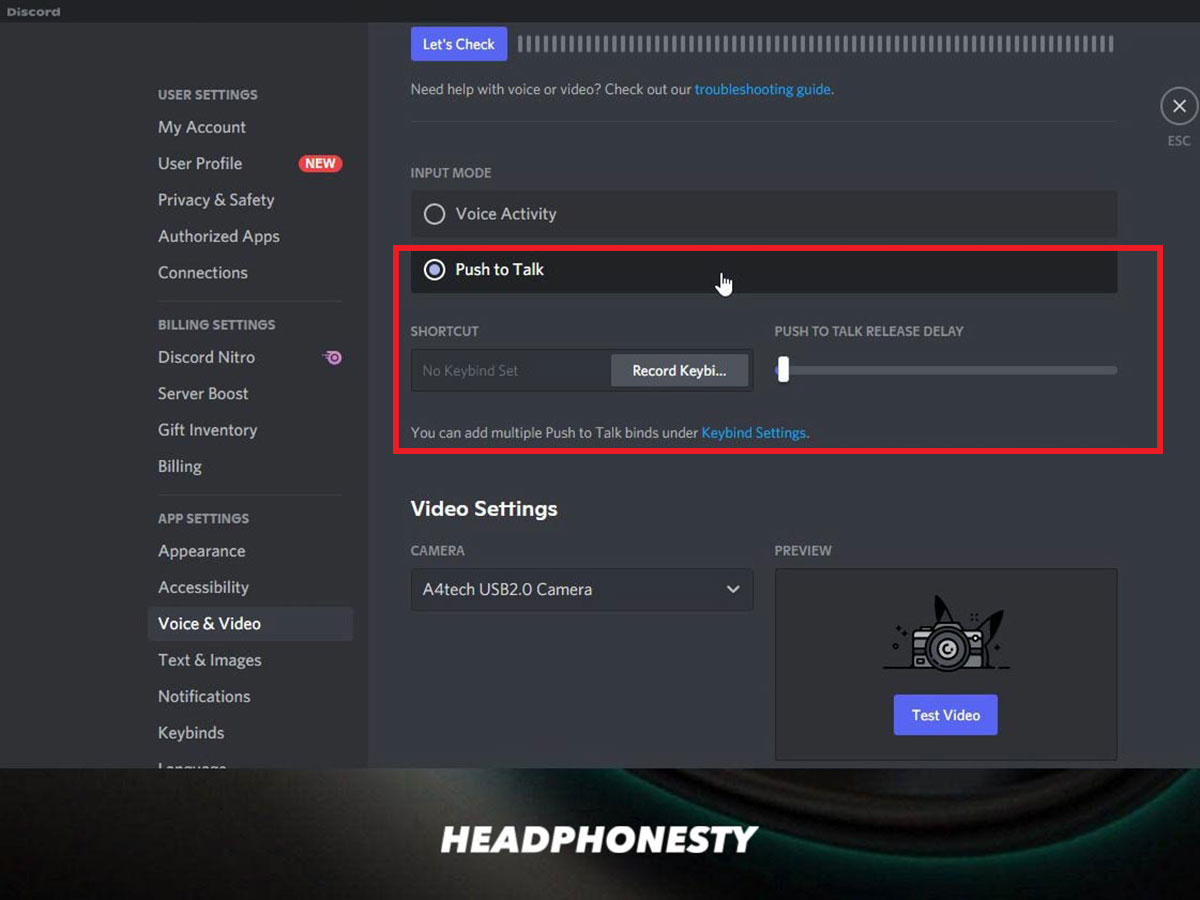
Creating your own SSL certificate is easy and more secure than not having an SSL certificate, but is not the most secure option available. The fastest way to set up Audio/Video integration is via a self-signed SSL certificate. This can be understandably inconvenient if the purpose of getting Foundry VTT was to contain your video and audio chat and have it display as an overlay- use of third party relay servers can help mitigate some of the network usage, but the best option if you have insufficient upload speed to support video conferencing is to host Foundry VTT through a third party service. If your upload speed is relatively low, you may wish to consider alternate services for video conferencing while running your games. Video conferencing can consume a significant amount of bandwidth. This article will cover the steps necessary to set up A/V integration using a self-signed certification, the A/V Configuration menu and its various options and a technical explanation of A/V integration for users interested in a more detailed understanding of the system. The WebRTC framework used is called simple-peer, and relies on direct peer-to-peer connections to establish audio and video conferencing, and leverages the inherent infrastructure in Foundry VTT to do so. Foundry Virtual Tabletop includes built-in technology to allow for audio/video (A/V) conferencing between all of the players in your game.


 0 kommentar(er)
0 kommentar(er)
